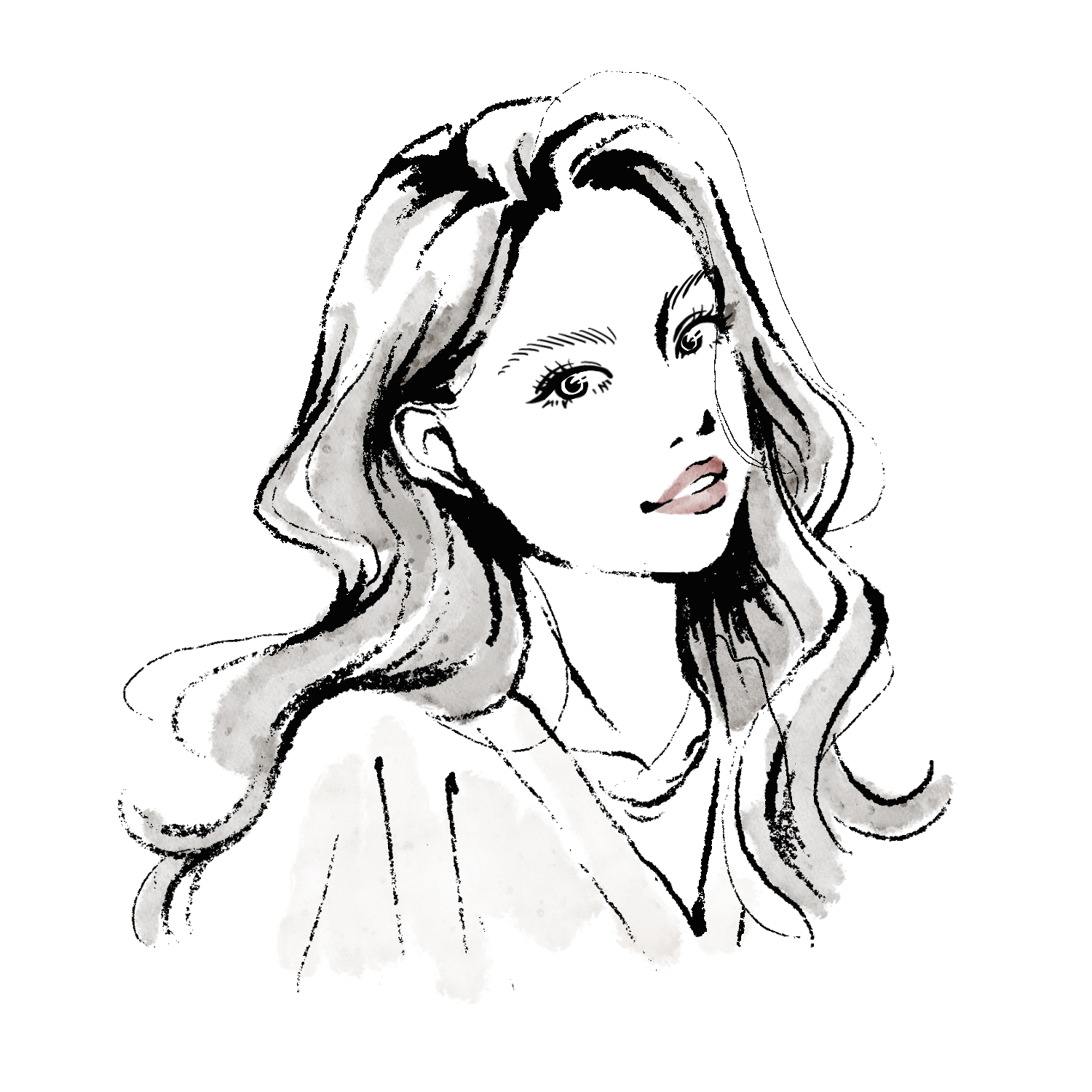この記事では、

初めてだけどWordPressでブログを始めてみたいな〜。せっかくの子育て情報を発信したいけど、完全初心者だから、それでもわかるレベルで手順をひとつずつ説明して欲しいなあ。
こういった疑問に答えます。
筆者も一児の娘を持つ母として複数のブログを運営していますが、すべてWordPressで開設して運営しています。
この手のハウツー記事は多く出回っていると思いますが、わたしのおすすめはエックスサーバーの「WordPressクイックスタート」一択です。
サーバーを借りて、ドメイン買って、それらを連携させて、SSL証明書も取得して、サーバーにWordPressをインストールして・・・ってもうこの時点で諦めたくなりませんか?(苦笑)
これらの設定を初心者でイチからやろうと思うと結構な時間がかかりますが、ここで紹介する方法であれば子育てに忙しいママでもサクッと始められるので参考にしてみてくださいね。
また、他のハウツー記事は専門用語も多く分かりづらいと思うので、可能な限り専門用語を省いて解説していきます。
ということで、『忙しいママ向けのWordPressでのブログの始め方』を丁寧に解説します。
【初心者向け】ママがWordPressでブログを始める3つの手順【完全ガイド】
WordPressでブログを始める手順はたったの3ステップです。
ママがWordPressでブログを始める手順
- サーバーを借りて、ドメイン(サイトのURL)を割り当てる
- WordPressの初期設定をする
- WordPressのテーマ(サイトデザイン)を選ぶ
ひとつずつ細かく解説していきます。このページを見ながら設定していくのがスムーズです。
ステップ①:サーバーを借りて、ドメイン(サイトのURL)を割り当てる
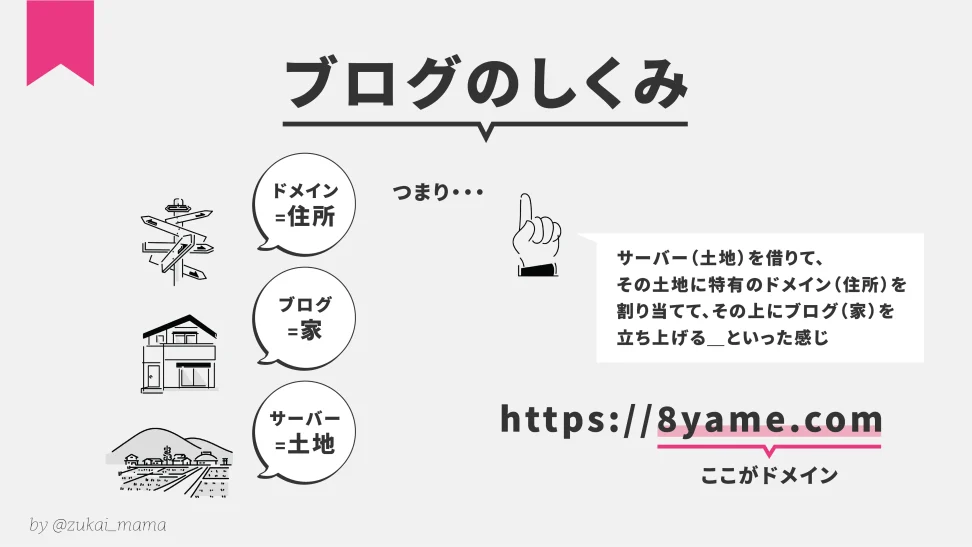
わかりやすく表現すると、ドメインが住所で、サーバーが土地といった感じですね。
Web上に家(ブログ)を立てるために土地を借りて住所を割り当てる必要があります。
ドメイン取得からサーバーレンタルは一貫して「エックスサーバー」がオススメです。
わたしもかれこれ10年以上愛用していますが、不具合もなく、セキュリティも安定していますので、初心者でも安心して利用できます。
ブログ維持のための固定費(ドメイン代+サーバー代)も1,000円/月程度〜運用でき、安価で始めやすいのもオススメする理由のひとつです。
» 高速・高機能・高安定レンタルサーバー【エックスサーバー】
サーバーお申し込みフォームから、必要情報を入力します。
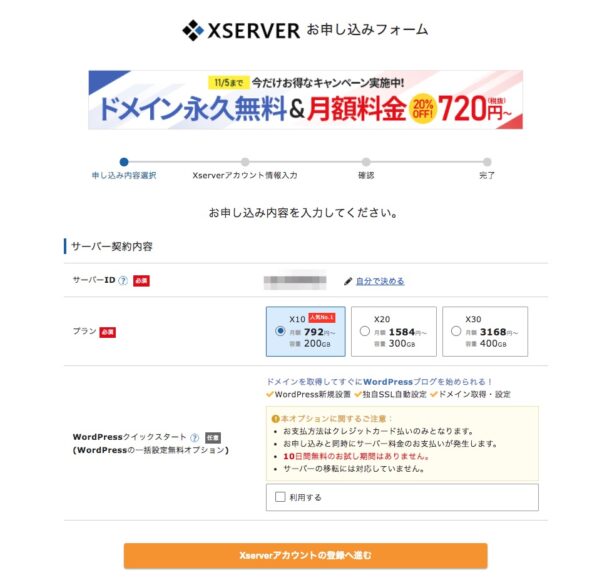
- サーバーID: 既定値のままで問題ないです。(変更したい人は好きなものに変更してもOKですが、特にブログそのものに影響する・表示されるものではありません)
- プラン: まずは「X10」で大丈夫です。違いは容量だけで機能制限があるわけではありません。わたしもX10を使用中です。
- WordPressクイックスタート: これは任意オプションですが、今回はこのオプションを選択します。
なぜ「WordPressクイックスタート」が必要なの?
WordPressクイックスタートでは、
- WordPress新規設置(インストール)と、
- SSL設定(セキュリティの設定)、
- ドメインの取得・設定まで
がすべてカバーされています。
これら3つの設定はこのクイックスタートを選ばない場合でも、手動でひとつずつ設定する必要があるので、クイックスタートを選んでおいた方がラク、かつすぐにブログに取りかかれることがおすすめな理由です。
申し込み後はすぐにWordPressが立ち上がるため、初めてでも簡単かつ確実にWordPressブログを始めることが可能です!
(WordPressクイックスタートでは10日間の無料お試し期間は対象外となりますが、契約期間も最短3ヶ月からなので、まずは数ヶ月試してみることをおすすめします!)
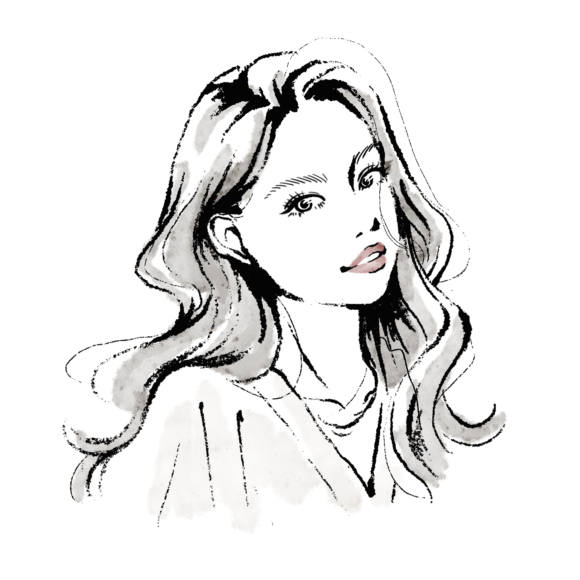
初心者だと従来1時間はかかるであろう作業が、簡単かつ10分程でサクッとできちゃいますよ。
- サーバーの契約期間: 長期契約する方がお得ですが、ブログの継続が不安な人はまずは3ヶ月でOKです。
- 取得ドメイン名: 好きなドメインを入力・選択すると年間費用が表示されます。エックスサーバーではよくキャンペーンをやっているので独自ドメインは更新後も無料になる場合があるので要チェックです!
ドメインはどう選べばいいの?
このサイトだと bilingual-news.comがドメインですが、決め方は自由。
自分が付けたいと思っているブログ名を入れるのもよし、自分の名前でもよし、好きに選んで大丈夫です。
ただ、長すぎたり、英語と数字が入り組んでいるものは覚えにくいので、シンプルで分かりやすいものがおすすめです。
こだわりたい人はこだわっても良いですが(後から変更はできないので)、ここを決めないと先に進まないのでサクッと決めてしまいましょう。
徐々に愛着が湧いてきますから大丈夫です。
- ブログ名: 仮でも大丈夫なので入力します。
- ユーザー名・パスワード・メールアドレス: WordPressにログインするための情報です。忘れないように控えておきましょう。
「Xserverアカウントの登録へ進む」をクリックします。
次のページで、登録に必要な情報を入力し「次へ進む」をクリックし、入力内容を最終確認し、「SMS・電話認証へ進む」を押して次に進みます。
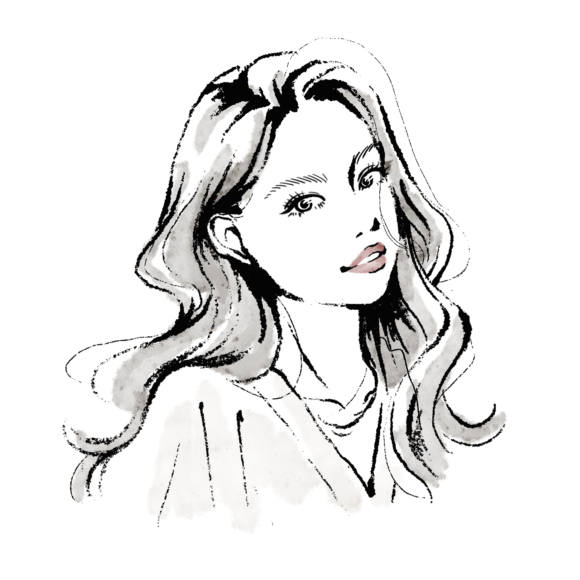
「SMS・電話認証へ進む」をクリックすると料金の支払いが発生するのできちんと確認してくださいね。
認証コードを取得し、取得した認証コードをお申し込みフォームに入力すれば手続き完了です!
お申し込み後、最短数分~最大24時間以内に、お申し込みフォームに記載したメールアドレス宛に「サーバーアカウント設定完了のお知らせ」というタイトルのメールが届きます。
このメール受信後、最大1時間程度でブログにもアクセスできるようになるので、その間に必要なエックスサーバーの設定を済ませてしまいましょう。
【海外在住社向け設定】国外IPからのアクセス制限をOFFにする
エックスサーバーにログインし、[サーバー管理] に進み、[WordPressセキュリティ設定] をクリックし、次のページで今回作成したドメインを選択します。
ここで表示されるアクセス制限をすべて [OFF] に設定します。
海外在住の場合、VPNサービスを利用していない限りローカルのIPアドレスが割り当てられているので、この設定がONのままだと、WordPressダッシュボードへのアクセスができないので、必ず設定を変更してくださいね。
ステップ②:WordPressの初期設定をする
設定完了のお知らせメールが届いてからしばらく経つと、ブログへアクセスできるようになります。
管理画面(WordPress)へは、メールに記載されている管理画面URLから、登録したユーザー名またはメールアドレスとパスワードでログインできます。
ログインしたら、まずは初期設定を済ませてしまいましょう。
ここでは最低限の初期設定をご紹介します。
WordPressで運用開始前に最低限設定しておきたい項目
- SSL対応したURLを登録する
- パーマリンク設定
①SSL対応したアドレスを登録する
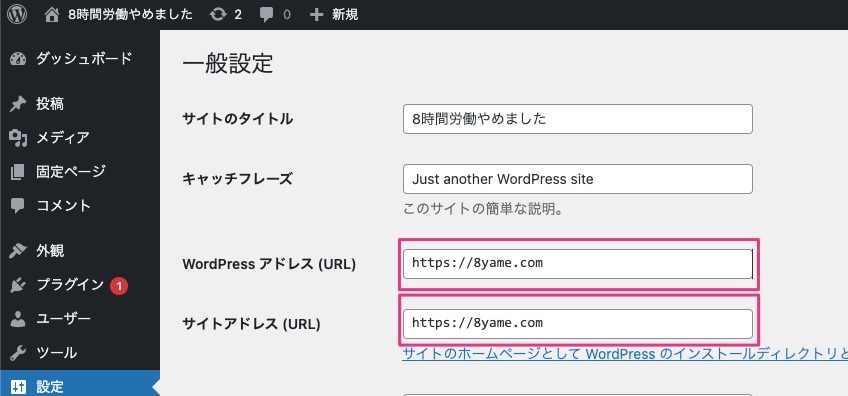
「WordPressクイックスタート」では自動的に、SSL対応したURL (http:// ではなく https:// で始まるURL) を取得してくれるので、別途取得の必要はありませんが、WordPressの初期設定では、http:// から始まるURLが登録されてしまっているので、こちらを変更します。
②パーマリンク設定
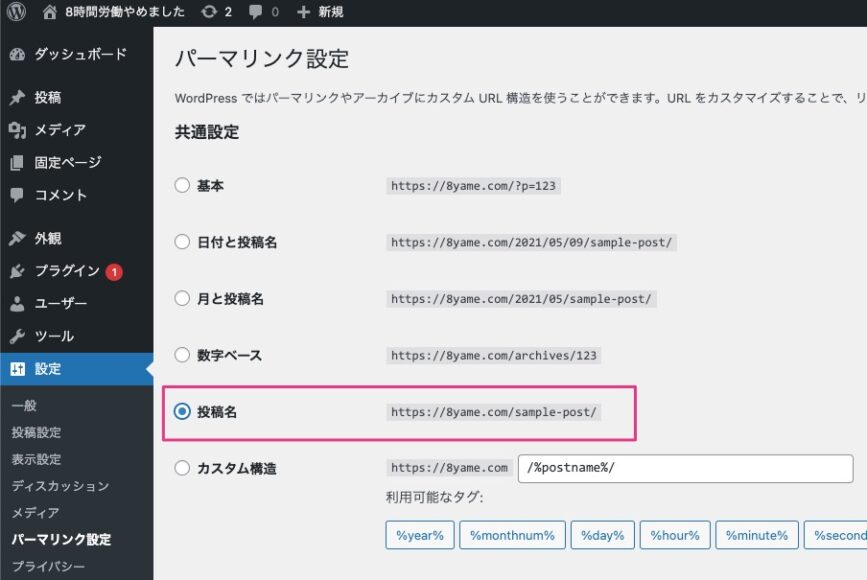
次に、パーマリンクの設定をします。
パーマリンクとは、ブログの記事ごとに設定されるURLのことです。
設定を変更するとすでに公開されているブログ記事のURLも変更されてしまい、せっかく増えてきていたアクセスがガクッと減ってしまったり、誰かが貼ってくれていたリンクが動かなくなってしまったりと影響が出てしまうので、ブログを始める前に設定しておきたい項目です。
設定の中の「パーマリンク設定」に進みます。おすすめは「投稿名」。
なぜ「投稿名」設定がおすすめなの?
理由は、(少し専門的にはなってしまいますが)ブログ記事のURLが意味あるものである場合、SEO対策に有効だからです。
日付ベースや数字ベースなどを採用しているサイトもありますが、これはSEO対策にはなっていません。
URL情報から検索エンジンはなんの情報も汲み取れないからです。
「URLを見ただけでなんの記事が一目でわかる」「記事によってユニークなURLを付与できる」というユーザビリティの観点からも「投稿名」にしておくことをおすすめします。
ちなみに、実際にブログ記事を書いてみると分かりますが、この設定にしていると、記事タイトル (日本語) がそのままURLとして初期設定されます。
が、日本語だとアドレスバーに表示した時に文字化けのような文字列になってしまうので、公開前にきちんと英語表記に変更するようにしてくださいね。
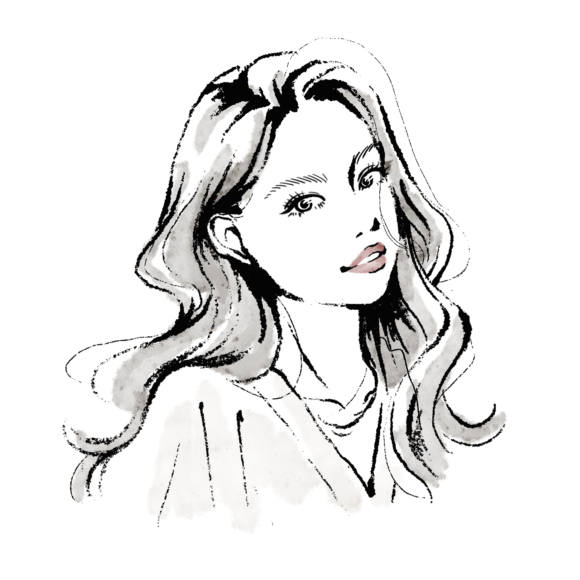
その他、サイトタイトルやキャッチフレーズなどは後からいつでも何度でも変更できるので、ブログを書きながらちょっとずつカスタマイズしていけばOKです。
ステップ③:WordPressのテーマ(サイトデザイン)を選ぶ
最後のステップが、テーマ選びです。
テーマとは、サイトのデザインテンプレートのこと。
世の中には無料・有料ともに無数のテーマが公開されていますが、ブログ初心者におすすめなのは下記の3つです。
ブログ初心者におすすめなWordPressテーマ
- 個人ブログだけどきちんとこだわりたいなら:OPENCAGE(7,980円〜)
- 個人ブログだけどとりあえず無料がいいなら:STINGER8(無料)
- アフィリエイト特化サイトに仕上げたいなら:WING(AFFINGER5)(14,800円)
一般的な知識ですが、無料テーマだとカスタマイズできる部分が限られていたり、テーマ制作会社のコピーライト表示が出たりと、いろいろ制約があります。
とりあえずは無料でいいやって人は「STINGER8」で良いと思いますが、あとあとテーマを変えるとなるとその際に設定も大幅に調整する必要があり、かなり余計な時間を取られるので、「少なくとも1年はこれでやろう」という意識で選ぶのが良いです。
ちなみにわたしがこのサイトで使用しているのは、WING(AFFINGER5)(14,800円)です。
ブロガー、アフィリエイトなど「稼ぐ」に特化したテーマなので、本気でアフィリエイトや広告収入でブログを運営していきたいと考えているならおすすめのテーマですよ。
どのテーマも基本的に「ダウンロード型(購入型)」なので、費用は1度だけです。月額費用などはかからないので安心してくださいね。
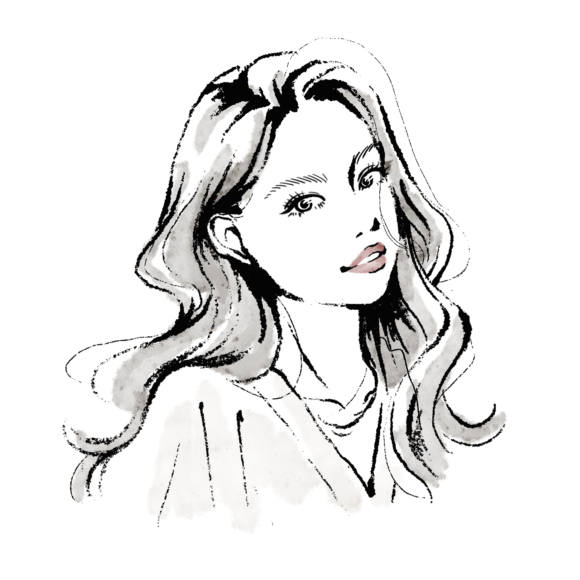
わたしは海外製の有料テーマを使用していたこともありましたが、有名どころじゃないと、
①困ったときのノウハウ記事が少ない、
②日本語との互換性が弱い、
といった理由で結局1年足らずで使うのを辞めてしまいました。
なので、初心者であればなおさらまずは日本製のテーマを使用することをおすすめします。
WordPressテーマのインストール方法
テーマが決まったら(購入したら)、WordPressの管理画面の [外観] → [テーマ] → [新規追加] → [テーマのアップロード] からインストールします。
真ん中の青枠内にダウンロード(購入)したテーマファイル(zip形式)を入れ、インストールします。
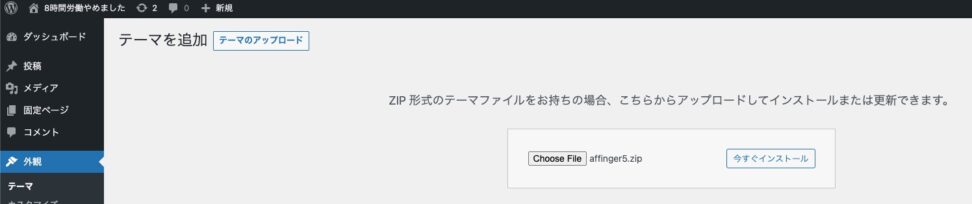
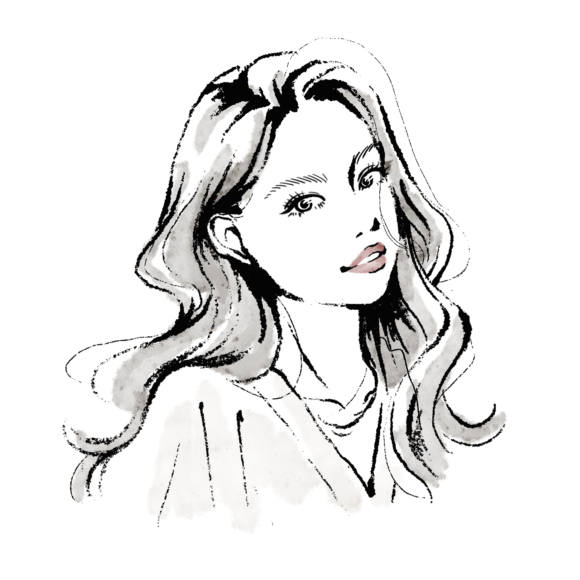
細かいテーマの設定については、購入(ダウンロード)サイトに記載があるので、そちらを参考にしてくださいね。
【まとめ】WordPressでのブログ開設はエックスサーバーを使えばめちゃラク。
この手のハウツー記事は多く出回っていると思いますが、わたしのおすすめはエックスサーバーの「WordPressクイックスタート」一択です。
サーバーを借りて、ドメイン買って、それらを連携させて、SSL証明書も取得して、サーバーにWordPressをインストールして・・・を初心者でイチからやろうと思うと結構な時間がかかります。

ここで何かバグったりすると、壁にぶち当たって、ブログ書く気が失せたり、やる気や自信が喪失したりします..結構ガチな話。
なので、最初はサクッと、エックスサーバーの「WordPressクイックスタート」で設定して、どんどんブログを書く時間に充ててもらえればと思います♩
わからないことがあればお気軽にご相談ください。
» 高速・高機能・高安定レンタルサーバー【エックスサーバー】
【最後に】アフィリエイトの登録もお忘れなく!
アフィリエイトサイトへの登録もお忘れなく!
詳しくはこちらの記事↓にまとめているので、よろしければチェックしてみてください。
-
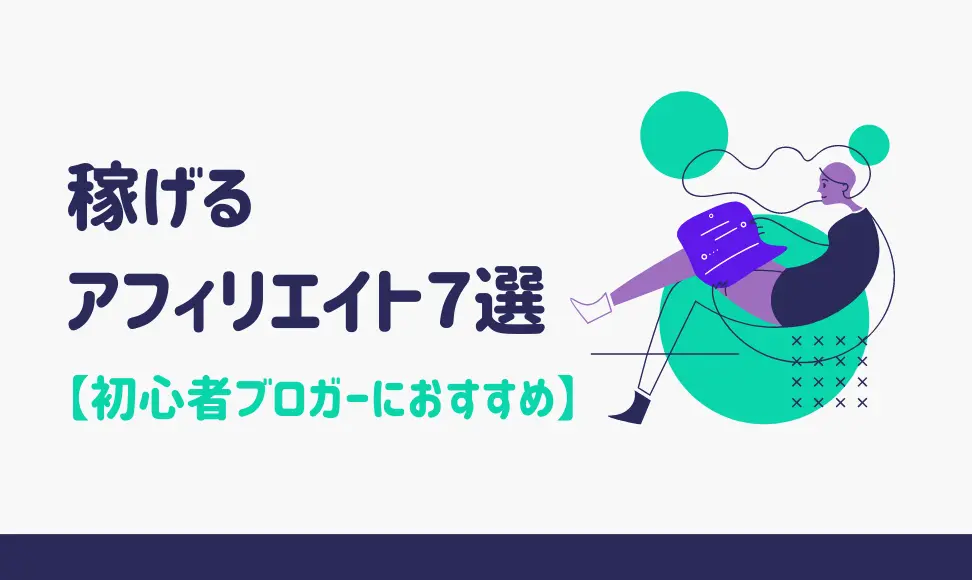
-
【初心者ブロガーにおすすめ】稼げるアフィリエイト7選
「初心者にもおすすめのアフィリエイトってあるのかな?ブログも初心者だからまるっと解説してくれないかな」というブログ初心者の疑問に答えています。初心者におすすめのアフィリエイトを初心者目線で紹介。この記事を読めば、今日から早速、登録 → アフィリエイト開始できます!ブログで稼ぐことも可能になりますよ!
続きを見る