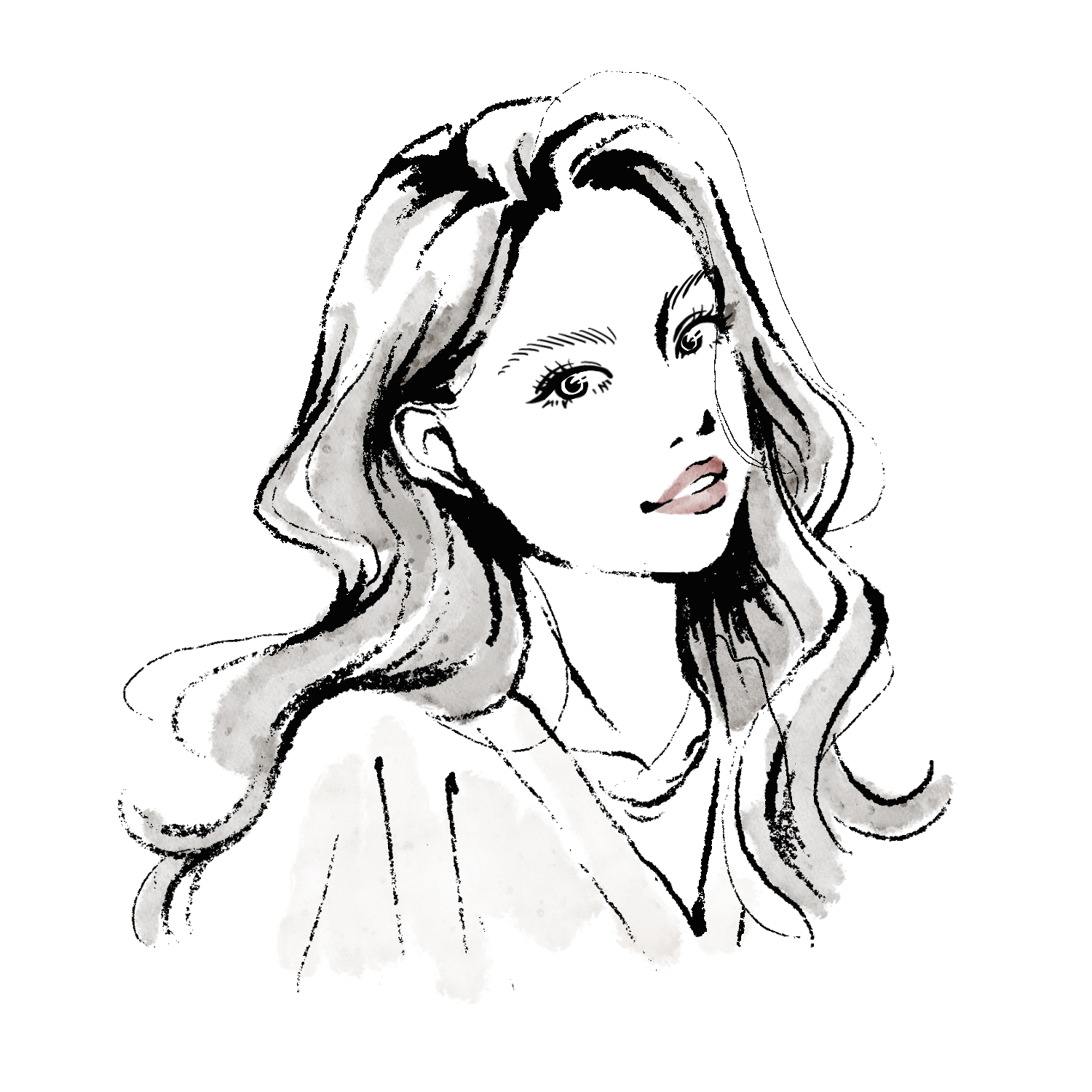この記事では、

使っていないMacやiPadをサブディスプレイする方法ってないのかな。 Luna Displayのレビューを知りたい。Windowsユーザーにも使えるようになったって聞いたけど、、、果たして本当なの?メリット・デメリットから利用者の口コミレビューを見てみたいな。
こういった疑問に答えます。
Appleの「Sidecar」機能を使えば、Macのデスクトップを拡張またはミラーリングするディスプレイとしてiPadを活用できます。
でもSidecarでは、古くなって使っていないMacをサブディスプレイ化はできません。
さらに、もちろんですが、WindowsではSidecarは使えません。
しかし、『Luna Display』を使えば、どちらの希望も叶います。
『Mac-to-Macのサブディスプレイ化もできる』し、『WindowsとiPadを繋げて、iPadをサブディスプレイ化もできる』んです。
もちろんiPad側のタッチ操作だって生きてます。
ということで、速攻でポチったので、世の口コミや感想をまとめつつ、メリットとデメリットを徹底レビューします。
この記事はこんな人には有益です
- サブディスプレイ(モニター)購入を考えている人
- 使っていないMacBookが家にある人
- 液晶の綺麗なモニターを買いたいけど「高っ!!」と躊躇してる人
- iPadをWindowsのサブディスプレイにしたい人
Luna Displayがあれば高額モニタ購入は必要なし【徹底レビュー】
この投稿をInstagramで見る
手持ちの Macbook (iPadも) をセカンドディスプレイ化できる神アイテム、『Luna Display』。
こんな感じでメイン機のMacに対して、もう一台のMacを繋げてセカンドディスプレイ化することができます。
Luna Displayのメリットとデメリット【Mac信者の主観で考察】
まずは、メリットとデメリットを見ていきましょう。
Luna Displayのメリット
- 使っていないMacBookをサブディスプレイ化できる!=節約
- 安い!(コスパ最強!)
- 設定が簡単!
- WindowsユーザーもiPadをサブディスプレイ化できる!
Luna Displayのデメリット
- 無線アクセスなので、時々遅延が発生する
- 接続先のWi-Fiの環境に左右される
メリット①:使っていないMacBookをサブディスプレイ化できる!=節約
これこそがメリットですよね..!
というかこれを実現させるために購入したわけなので、そもそもメリットなのかという疑問もありますが..
わたしの先代のMacは [Late 2011] モデルなので、Retinaではなく、現役 [Mid 2015] に比べれば液晶は劣るんですが、それでも新たなモニターを購入しなくて良いのは大きな節約で、大きなメリットと感じています。
メリット②:安い!(コスパ最強!)
2つ目は「安い」点ですね。
USB-CタイプのLuna Displayは、定価 79.99 USDです。 (110円換算で約¥8,800円ですが、アマゾンだと¥7,980で買えます!)(2020年10月23日現在)
Luna Display公式ページではEmailアドレスを登録すると、10%オフのクーポンコードがもらえます。
900円近くが値引きされるので、公式ページで購入される場合は使うのをお忘れなく!
>>Luna Display公式ページ

手持ちの使っていないMacBookの型にもよりますが、Retinaなど綺麗な液晶の型であれば、5Kレベルの高額モニターにも劣りません。
ここまで高いモニターでなくても、4Kモニターを選ぶとなれば少なくとも2〜3万円はします。
が、Luna Displayなら使っていないMacを現役復帰させてあげることもでき、出費も抑えることができるので大きなメリットと言えます。
メリット③:設定が簡単!
3つ目は「設定が簡単」という点。
基本的には「それぞれのMacに専用アプリをインストールして、Luna Displayを接続、同じWi-Fiにアクセスするだけ」で、完了です。
煩わしい設定なんかも無いので、とってもシンプルです!
メリット④:WindowsユーザーもiPadをサブディスプレイ化できる!【2020年10月23日追記】
Windowsユーザーに朗報です! ついに、WindowsでもLuna Displayを使えばiPadをサブディスプレイ化できるようになりました。
現在(2020年10月23日時点)では、クラウド・ファンディングで販売を開始(最安プランは、49 USD(約5,200円))しているので、少しでも安く手に入れたい方は急いでチェックしてみてくださいね。
デメリット①:無線アクセスなので、時々遅延が発生する
モニター同士をUSB-CやHDMIなどの有線で接続しているわけではないので、時々遅延が発生することがあります。
イメージとしては、Bluetoothマウスが時々「あれ?」って動きをするときと同じ感じです。あんな感じだと思ってもらえれば。
ちなみに、Luna Displayで接続したサブディスプレイのMacBookでYouTubeをしばらく視聴してみましたが、話している内容と口元がズレる_といった常時の遅延はありませんでした。
デメリット②:接続先のWi-Fiの環境に左右される
これも前項に通ずる部分なのですが、あくまでも Wi-Fi下での接続なので、Wi-Fiの速度が著しく低ければ自ずとサブディスプレイにも影響が出ます。
都市圏にお住いの方なら基本的に問題はないと思いますが、海外の郊外にお住いの方や公共のWi-Fiなんかだと若干遅延が気になるかもしれません。
主にどこで使うのか次第で購入を決めるのが良いと思います。
Luna Displayの口コミ・感想【実際に購入した人たちのリアルな声】
日本ではこれからさらに知名度が上がりそうですが、現段階での口コミを調べてみました!
注文していたLUNA DISPLAYが届いた。
— OKB486🎨 (@OKB4861) August 21, 2020
これでMac-to-Macでサブディスプレイが使えるぞ。嬉しい🆗🅱️ pic.twitter.com/BciSXDA2sf
メインディスプレイでPremiere Pro、Luna DisplayでIllustrator起動して動画編集してる。めちゃくちゃ捗る。
— 萌み (@keiy1112) July 21, 2020
Luna Display 神。ありがとう、ありがとう…
— そめし (@chirisomeshi) August 2, 2020
Luna display 届いたので iPad Pro がサブディスプレイになりました。
— Ryosuke (@ryo620org) March 2, 2019
Rider + unity 、タッチも効くのが最高! pic.twitter.com/hVjEDng2jz
やはり、仕事は捗るわ、使い慣れたスクリーンがモニタになるのは大きなメリットと言えそうですね。
Luna Displayでよくある質問【疑問を全て解決します】
Luna Displayを購入するにあたって、よくある質問は次のとおり。
Luna Displayでよくある質問
- なんでLuna Displayが必要なの?
- どこで買うのがお得?
その①:なんでLuna Displayが必要なの?
標準機能では「ノートパソコン」をディスプレイ化することはできません。
少し技術的な話になりますが、ノートパソコンをサブディスプレイにするためにはノートパソコン側に映像入力端子が必要なのですが、ノートパソコンにはHDMI映像出力端子などの「出力端子」はありますが、「映像入力端子」がないため、ディスプレイ化ができないんです。
そこで開発されたのがこの『Luna Display』です。
ちなみに、Luna DisplayはAppleのSidecar機能リリース前からiPadのサブディスプレイ化のアイテムとして知られていました。
Sidecarがリリースされ、Luna Displayも瀕死状態かと思われた矢先、この Mac-to-Macの機能がリリースされたんです..!
その②:どこで買うのがお得?
公式サイトだとEmail登録で10%オフのクーポンコードがもらえますが、それでもアマゾンでの購入がお得ですね。
Luna Diplayのセットアップ&使い方
まずはじめに、Luna Display を使うのに必要なものはこちらの3点です。
Luna Displayを使うのに必要なもの
- Luna Display (USB-C または MiniDisplay Port タイプ)
- メインで使う Mac (iMac でも MacBook でも可、但し macOS 10.11 El Capitan or later)
- サブディスプレイにしたい MacBook(但し、macOS 10.8 Mountain Lion or later)
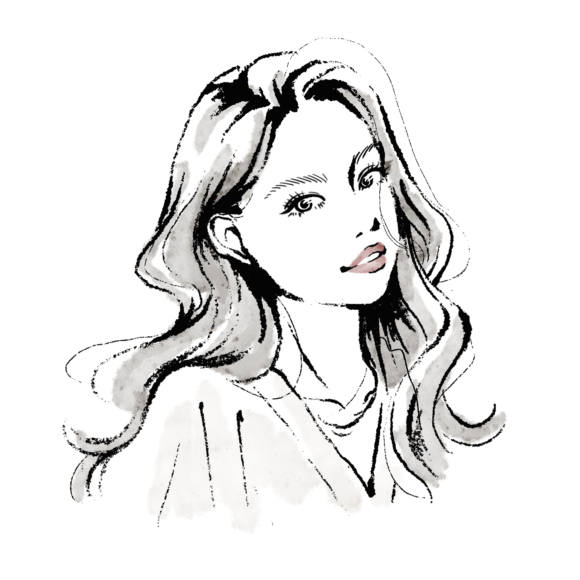
Luna Display はメイン機に差し込むので、わたしの場合は Mid 2015 用の MiniDisplay Port を購入しました。
この投稿をInstagramで見る
詳しいセットアップ方法は、こちらのページに載っていますが、とってもシンプル!
Luna Displayのセットアップ手順
- メイン機に「Luna for Mac」をダウンロードする
- サブディスプレイにしたい Macbook に「Secondary App for Mac-to-Mac」をダウンロードする
以上。 上記のセットアップが完了したら、それぞれの Mac から Luna Display のアプリを立ち上げて、画面の指示に従って接続を確立させれば完了です♪
【結論】Luna Display はこんな人におすすめです。
最後に、Luna Displayはどんな人におすすめなのかをまとめます。
Luna Displayはこんな人におすすめ
- サブディスプレイ(モニター)購入を考えている人
- 使っていないMacBookが家にある人
- 液晶の綺麗なモニターを買いたいけど「高っ!!」と躊躇してる人
- iPadをWindowsのサブディスプレイにしたい人
逆にこんな方にはあまりおすすめできません。
こんな人にはおすすめできません
- サブディスプレイでの遅延は多少でも論外!な人
- 高画質モニターに5万円以上出せる人
無線接続なので遅延はどうしても付き物です。
それがストレスになる、もしくは業務上どうしても無理!という方は、モニタを購入する方が確実です。Luna Displayも品質は向上していくと思いますが、Bluetoothマウスの進化を見ていても絶対なくなるとは言えないからです。
Bluetooth と変わらないな〜というのがわたしの所感なので、わたし的には許容範囲かなと。
この辺り、寛大な方にはおすすめです。笑
サブディスプレイ購入を考えている方はぜひ検討してみてはいかがでしょうか?
それでは今回はこの辺で!
いしかわ(@ishikawa_6ix)でした。
ツイッターではブログ更新情報も発信中!
気になる方は@ishikawa_6ixをフォローしてね♪