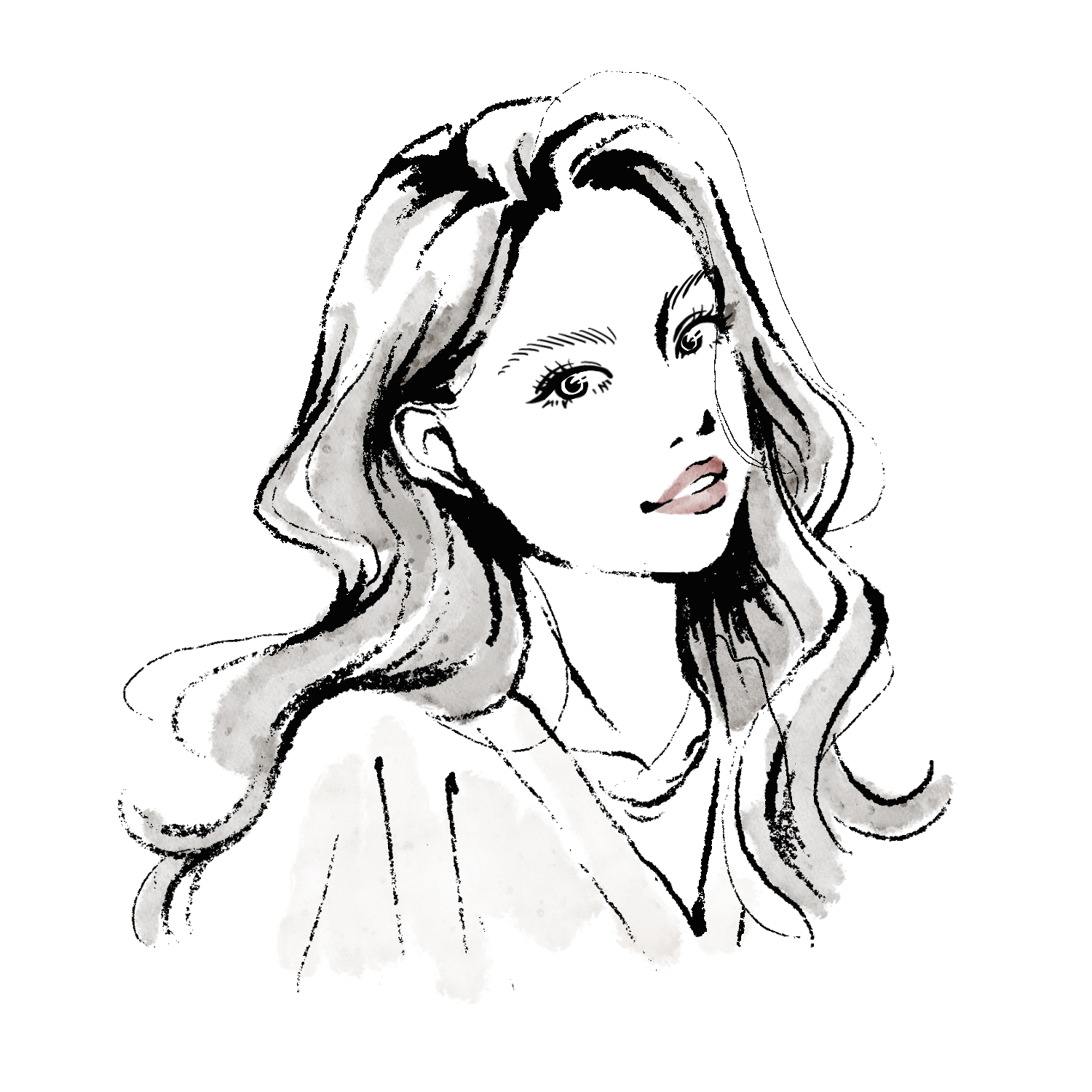フリーランサー歴も早くも2年、2018年10月からフリーランスのマーケターとしてトロントの自宅オフィスで仕事してます、いしかわ( @ishikawa_6ix)です。
わたしの場合は、完全リモートワークでフリーランスとしてお仕事しているので、仕事環境を整えるのも自分。パソコンだってモニターだって誰からも支給されません。涙(当たり前だけど!)
フルタイムで働いていた前職でもリモートワークOKだったので、その期間を含めればその期間なんと5年以上!
そこで過去5年で固まったわたしの仕事効率を上げ続けてくれている優秀ガジェットたちを一挙ご紹介したいと思います〜!
この記事はこんな人におすすめ
- 自宅勤務(リモートワーク)をすることになったけど、何を揃えれば良いかわからない
- 自宅勤務(リモートワーク)をしているけど、思ったほど効率が上がらない人
- 自宅勤務(リモートワーク)をしてみたい人
パソコン周り〜基礎ガジェット〜
わたしが愛用しているのは、日本に一時帰国した際に購入した MacBook Pro (Retina, 15-inch, Mid 2015) です。
ちょっと古い型になってきましたが、まだまだ現役。
2018年4月に一時帰国した際に購入したので、使用期間はまだ2年半といったところ。
このメイン機を中心にわたしが使っているガジェットなどをご紹介していきます〜!
液晶モニター
前職から液晶2面で仕事に慣れてしまっていたので、モニターは必需品ですが、前職でフルタイムとして勤務していた現地のIT企業を辞めるときにそのままもらったLGの安価なタイプを使ってます。笑
デザインの仕事を極めたいな〜と思っていた時期もあったので、その頃はスマホ画面と同じような色味を出してくれるような4Kなどのディスプレイを検討していた頃もありましたが、がっつりマーケターの仕事がメインになってきたので、「とりあえずモニターであれば」大丈夫という結論に至りました。
デザイン関係のお仕事でない限り、画質にはそこまでこだわる必要はないと思います。
MacbookのRetinaディスプレイの横に画質の悪いモニタを配置するのは、かなりのストレスになるように感じていました。それに作業領域も足りないし・・。
(そもそもなんで画質も綺麗なMacbook Proを使ってるのに、メインモニタがこのレベルなの?と疑問を抱くようになりまして・・)
で結局、湾曲タイプのウルトラワイドモニタの購入に至りました。
詳しくは別記事でご紹介していますので、気になる方はどうぞ。
-

-
ウルトラワイドモニターは使いにくい?【結論:買いです】
念願だったウルトラモニターを2022の幕開けと共に購入。使用し始めて1ヶ月が経ったので、使用感レビューにまとめました。 実際に使ってみて分かった、ウルトラワイドモニターのメリット この記事を読んでくれ ...
続きを見る
ラップトップ用スタンド
わたしが使用しているラップトップ用スタンドはこのタイプ。
アマゾンでの評価も高いし、40ドル (4,000円くらい) で手に入るのでお手頃です。
前述の通り、わたしは Macbook Pro の15インチモデルを使っていますが、安定感もあってグラつきもなく使えているのでおすすめです。
キーボード
キーボードはApple純正を使用しています。
Appleのキーボード仕様に慣れているからか、他のキーボードだと落ち着かないので、純正を。
そしてわたしは海外在住ですが、日本のキーボードを日本のアマゾンで購入し海外配送してもらいました。
わたしの場合は、マーケターなので数字を扱うことが多いので、数字キー付きを選びました。数字キーが要らない人は、その分のスペースに Magic Trackpad を購入するのもいいかもしれません。
こちらの記事↓で Apple Magic Keyboard のレビューをしているので、併せてチェックして見てくださいね。
-

-
【結論】Apple Magic Keyboardで仕事効率は爆上がる
Apple Magic Keyboardが想像以上に良くて!Macを使っている人には声を大にして「おすすめ!」と叫びたい。ので記事にしました。• Macユーザー • ノートパソコン付属以外のキーボードが必要 • Macの機能を最大限活かせるキーボードが欲しい • 数字を扱う仕事をしている_人に参考にしてもらえればと思います。
続きを見る
マウス
マウスはこの垂直型マウス MX Vertical を愛用しています!
どうもスタンダードタイプのマウスだと腱鞘炎がひどくなってしまい、さらには肩凝りにも悩まされていたのですが、こちらのマウスを使い始めてからというもの不思議と腱鞘炎が治りました..!
見た目は一瞬「え..使いにくそう..」って感じですが、手を乗せてみると驚くほどピタッとハマります。笑
わたしは、ホイールのクリック Mission Control を、てっぺんにあるボタンに Launchpad を、親指側にある2つのボタンには、「戻る」と「進む」のコマンドを割り当てて使っています。
MX Vertical の詳しいレビューはこちらの記事↓でまとめているので、併せてチェックしてみてください。
-

-
フードセーバー全7種モデルを徹底比較!【主婦目線で選び方をまとめ】
「フードセーバーを買いたいけど、種類がたくさんあってどれを選べばいいか分からない。でもスペックとか説明されても分からないから、主婦目線でわかるようにおすすめを説明してほしい」←こういった疑問に答えます!フードセーバー愛用5年の主婦が、選ぶポイントやそれぞれのモデルのおすすめな人を徹底比較してレビューしました!
続きを見る
仕事効率爆上げ系ガジェット
サブディスプレイ用アダプター
通常の液晶モニターをサブディスプレイにする場合は、USB-CコネクタやHDMIケーブルで繋げば良いのですが、手持ちの Macbook をサブディスプレイ化したい場合に重宝するのがこの Luna Display です!
本来、パソコンをサブディスプレイにすることはできなかったのですが、この Luna Display を使えばそれが叶うので、家に使っていない古い Macbook がある人にとっては嬉しいアイテムかと思います。
Luna Display の詳しいレビューは、こちらの記事↓でまとめているので、併せてチェックしてみてくださいね。
-

-
Luna Display の口コミと徹底レビュー【神アイテム発見】
「使っていないMacやiPadをサブディスプレイする方法ってないのかな。Luna Displayのレビューを知りたい。Windowsユーザーにも使えるようになったって聞いたけど、、、果たして本当なの?メリット・デメリットから利用者の口コミレビューを見てみたいな。」←こういった疑問に答えます。本記事の内容:1.【徹底レビュー】/2.口コミ・感想【実際に購入した人たちのリアルな声】/3.Luna Displayでよくある質問/4.Luna Diplayのセットアップ&使い方/5.【結論】Luna Display はこんな人におすすめです。
続きを見る
BOSEのノイズキャンセリングヘッドフォン
断言します。BOSEのノイズキャンセリングヘッドフォンは神です。
自宅で仕事をするのであれば、ヘッドフォンなしでそのまま音楽を聴いても良いのですが、我が家の場合は夫も家で仕事をしているので、お互いの邪魔にならないようにオフィス同様にヘッドフォンを使用しています。
しかも何がいいってBOSEのヘッドフォンは耳が痛くならない!!
わたしは猿耳なので長時間ヘッドフォンを付けていると耳が押しつぶされてだんだん痛くなってくるので避けていたのですが、BOSEのヘッドフォンは耳全体をカバーしてくれるの1日中使っていてもまったく痛くならないんです。
BOSEヘッドフォンの詳しいレビューは、こちらの記事↓でまとめているので併せてチェックしてみてくださいね。
-

-
ヘッドホンをBOSEにしたら作業効率が爆上がりしたのでレビューしてみた
BOSE買うか迷ってる人!ガチでおすすめなので、騙されたと思って買うべきです!特にこんな人におすすめです「猿耳だ」「ノイズキャンセリングが気になる」。BOSEの他に、AnkerのBluetoothイヤホンも載せてますので、是非参考にしてみてください!
続きを見る
その他オフライン系
最後は、わたしが愛用しているオフライン系のお仕事ツールもご紹介します。
PARKER の万年筆 Jotter
パソコンもしくはスマホで仕事の8割が完結すると言っても過言ではないのですが、それでもわたしにとってペンも仕事に必要なアイテムなひとつです。
万年筆選びのポイントは、引っかかりもなくスラスラ書けることですが、この Jotter は安価の割に安定感があり、めちゃくちゃ買ってよかったと満足しています。
ちなみに、PARKER の Jotter 万年筆を使う場合、コンバーター(吸入器)やインクも一緒に買う必要があります。
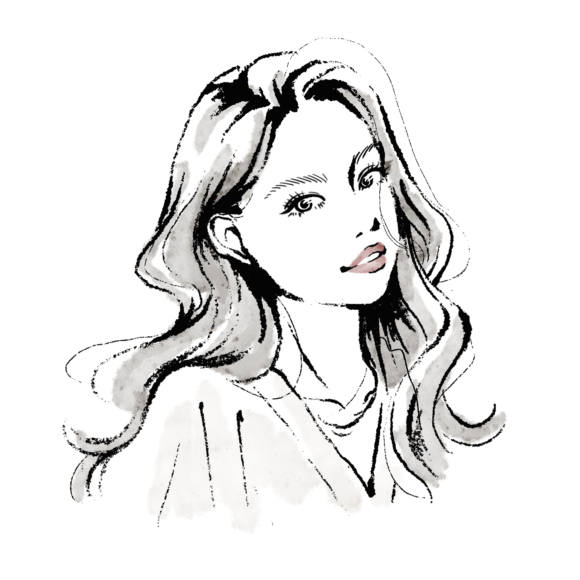
こればかりはお好みですが、わたしは断然ブルーブラック派です!
モレスキンのドット方眼ノート
PARKER 万年筆とあわせて使っているのが、モレスキンのドット方眼ノートです。
サイズは、13cm × 21cm の大き過ぎず小さ過ぎずな絶妙なサイズを使っています。
カバーはハードがオススメ。
その理由は2つで、必ずしも机上で書き込むとは限らないので、しっかりしている方がどんな場面でも書き込みがしやすい_というのと、この大きさを選ぶ場合、手持ちのバッグにポンと入れることが多く、どうしてもソフトカバーだとめくれてしまったり、変な折れ目がついてしまったりしてしまいます。
その点、ハードカバーだと丈夫でノートの端が折れたりなんてこともなくどんなバッグにも気兼ねなく放り込めるのでオススメです。
罫線があるとそのルールに則ってノートを書かなきゃいけない(と感じてしまう)ので、手書きという良さを殺してしまいます。
思ったことをそのままに書き込んだり、矢印を引っ張ったり図解を入れたり、、クリエイティビティやアイデア出しなんかにオススメなのが罫線なしのタイプの良さです。
とはいえ、完全無地_だとどうしても文字が曲がってしまったり、バランスが取りづらい。
そんなときにオススメなのが、方眼ドット_というわけです。
使ってるノートがしっくりこないな〜なんて方は、モレスキンに限らずともまずは「ドット方眼」でサーチしてみるのをオススメします。
その中でもモレスキンは記事の書き心地、万年筆との相性が良いので悩んだらモレスキンにしてみるといいと思います。
番外編:デスクと椅子
ガジェットやツールではないのですが、集中力を左右する結構大事なアイテムたちなので一応紹介しておこうと思います。
デスク
デスクは、IKEAのMALMを使用しています。
サイドテーブルを引き伸ばせば作業スペースがさらに増えますが、必要のないときはしまっておけば余計なスペースを食うこともなくオススメです。
横にワイドなデスクなので、わたしのようにサブディスプレイを使っている人にはオススメのサイズと言えると思います。
ちなみにわたしが使っているのはブラウン。もうかれこれ5年くらい自宅オフィスにありますが、さすがIKEA。まだまだ現役です。
椅子
実は今使っている椅子も、フルタイムで働いていた前職を辞めるときにそのままもらったもの。苦笑
正直だいぶ古くなってきているので、替え時かな〜とも思うのですが、わたしの背骨にフィットしているのか、まったく腰が痛くならないので、ボロくなっているのに手放せずにいます。
(お尻のクッションは潰れてきていて夫に言わせれば「こんなお尻が痛くなる椅子よく長時間座ってられるな!」とのことですが、わたしはお尻もお肉ぷよぷよなので大丈夫そうです〜笑)
椅子は基本的にどのタイプを選んでもそこまで失敗はないと思ってます。
もちろんアームレスト・ヘッドレストがあるかないかなどの違いはあるので、この辺りは好みが分かれると思いますが.. 大事なのは、椅子の高さの調整です。
腰が痛いくなるな〜とか、肩こりが激しいな〜と感じるようになってきたときは大概椅子の高さがズレていたり合っていないことが多いです。
理想の椅子の高さは、座ってキーボードに手を乗せたときに肘の角度が自然に90度になる高さです。
わたしはこれで腰痛知らずで座りっぱなしで毎日仕事してますー!お試しあれ!
まとめ:初期費用はかかるけど費用対効果はバツグン
以上、わたしが過去2年のリモートワークで愛用しているガジェットやツールをご紹介させていただきました!
こだわり始めると沼ですが、作業効率には変えられないので、わたしにとってはどれも手放せないアイテムばかりです。
ちなみにフリーランス(個人事業主)の場合は、経費として落とせるので、確定申告まできちんと領収書などは取っておきましょうね♩
これからリモートワークをする人、してみたい人、なかなか自宅勤務で作業効率が上がらずに困っている方の参考になれば嬉しいです!
それでは今回はこの辺で!
いしかわ(@ishikawa_6ix)でした。
ツイッターではブログ更新情報も発信中!
気になる方は@ishikawa_6ixをフォローしてね♪